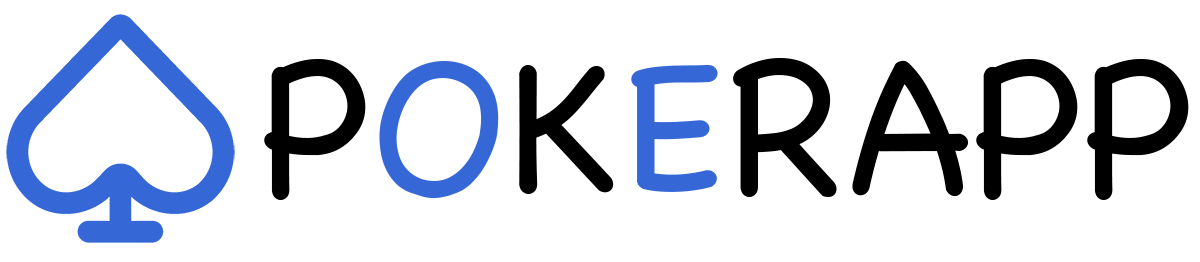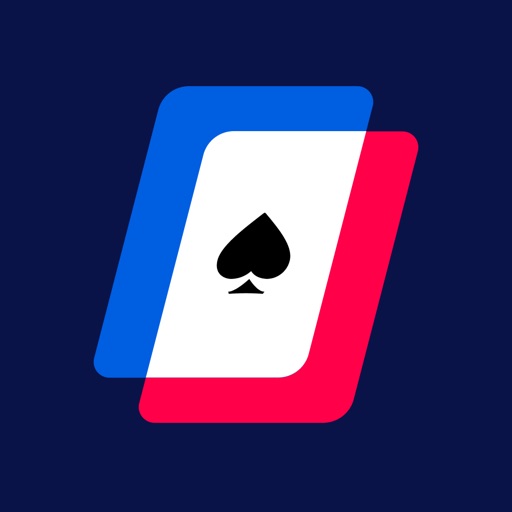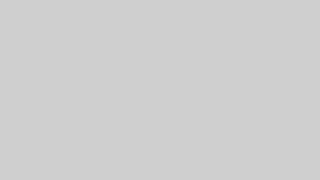WPT TOKYO 2023
WPT GlobalにてWPT TOKYO 2023メインイベントのオンラインサテライトが開催されています。大規模なライブツアーに興味がある方は、ぜひ参加してみてください。
ボーナスコード「POKERJP」を入力。オンラインサテライトへの初回参加が無料となります(2回目、以降は$7)。
※WPT TOKYO 2023メインイベントは2023年11月26日まで
良いところ
- 運営元がポーカー3大大会を運営している企業であり、安心してプレイができる
- 初心者から上級者まで楽しめるシステム
悪いところ
- 1面のみしかプレイできない
WPT Globalとは?
WPT Globalは、WPT(World Poker Tour)が運営を行うリアルマネーで遊べるオンラインポーカーアプリです。PC向けのソフトウェアも提供しています。
WPTは2003年からテレビでポーカーの放送を始め、今ではポーカー世界3大大会と呼ばれるWPTを開催しています。
WPT Globalで開催されるトーナメントには、オフラインで開催される出場権を得られるサテライトが開催されます。
WPT Globalはオンラインとオフラインを繋ぐポーカーアプリです。
遊べるポーカーゲームの種類
- テキサスホールデム
- ショートデッキホールデム
対応している入金・出金方法
対応している入金方法
- クレジットカード
- インターネットバンキング
- 銀行振込
- コンビニ
- MuchBetter
- iWallet
- 金融機関ATM
- Orbit Pass ウォレット
- Tether – USDT
- XRP
- Ehtereum – ETH
- ビットコイン – BTC
- TRON – TRX
- Litecoin – LTC
- Dogecoin – DOGE
- Cardano – ADA
対応している出金方法
出金は、基本的に入金した方法でのみ行うことができます。
入金に対する出金方法がない場合は、銀行振込でのみ出金を行うことができます。
入金に対する出金方法がない例としては、コンビニがあります。コンビニで入金した際には、銀行振り込みを指定して出金する必要があります。
入金ボーナス(ウェルカムボーナス)
WPT Globalでは、新規プレイヤー及び既存プレイヤーに入金ボーナスを提供しています。
初回入金ボーナス
初回入金に対して、最大$1200の100%入金ボーナスが適用されます。このボーナスは$20のレーキを支払うことで、$5ごとの現金を受け取るものです。最低$20の入金から適用されます。
ウェルカムパッケージ
新規プレイヤー及び既存プレイヤーに対して、一定以上の金額を入金するとトーナメントチケットを報酬としてもらえるウェルカムパッケージを提供しています。
入金金額
$20以上の初回入金
$20以上の2回目の入金
$300以上の次回入金
$1200以上の次回入金
報酬
4 x $5 WPT®ワールドチャンピオンシップのサテライトへのチケット
4 x $5 WPT®ワールドチャンピオンシップのサテライトへのチケット
$22 WPT®ワールドチャンピオンシップのサテライトへのチケットと$110サンデースラムチケット
$220 WPT®ワールドチャンピオンシップのサテライトへのチケット
WPT Globalの始め方
WPT Globalの始め方を画像付きで解説します。WPT Globalはリアルマネーで遊べるアプリです。リアルマネーで遊ぶためには、本人確認(KYC)が必要となります。招待リンクから登録を行うと、さまざまな特典をもらうことができます。
招待リンク:https://wptglobal.com/poker-download?referralCode=FCD894
アプリ起動
アプリを起動します。起動直後にアクティビティのトラッキングの許可の確認が表示されます。「許可」をタップします。
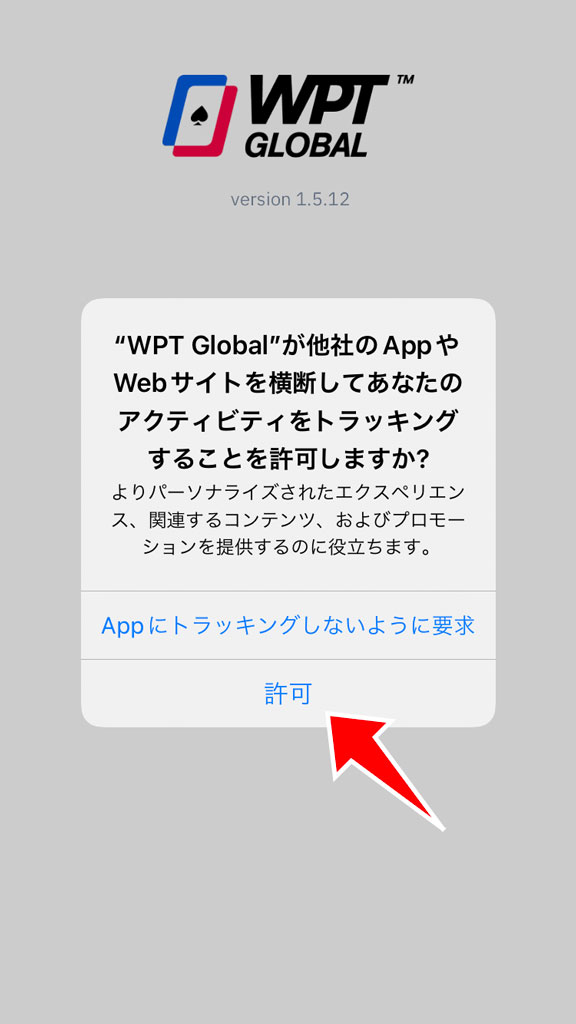
位置情報使用の許可
位置情報の使用許可が表示されます。「Appの使用中は許可」をタップします。
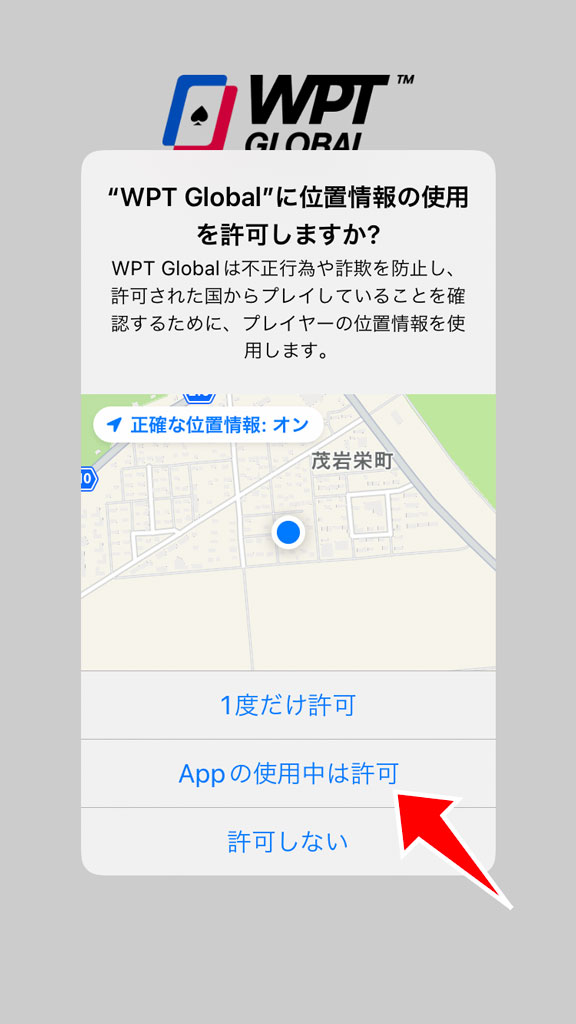
起動画面
WPT Globalの起動画面が表示されます。画面が切り替わるまで待機します。

アカウント登録画面
アカウント登録画面が表示されます。登録に受信メールアドレスが必要となりますので、準備してください。
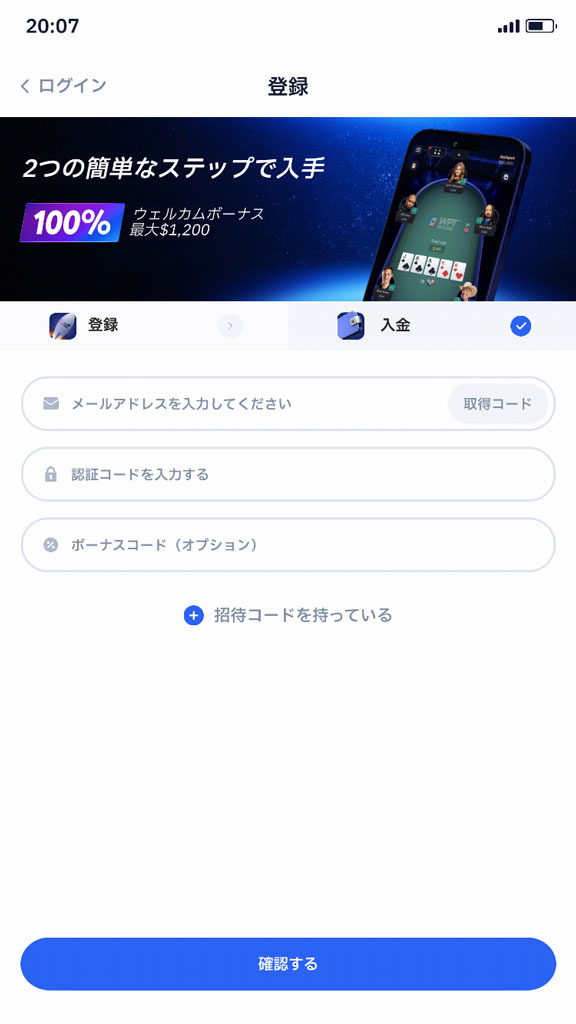
メールアドレス認証
受信可能なメールアドレスを入力し、右にある「取得コード」をタップします。
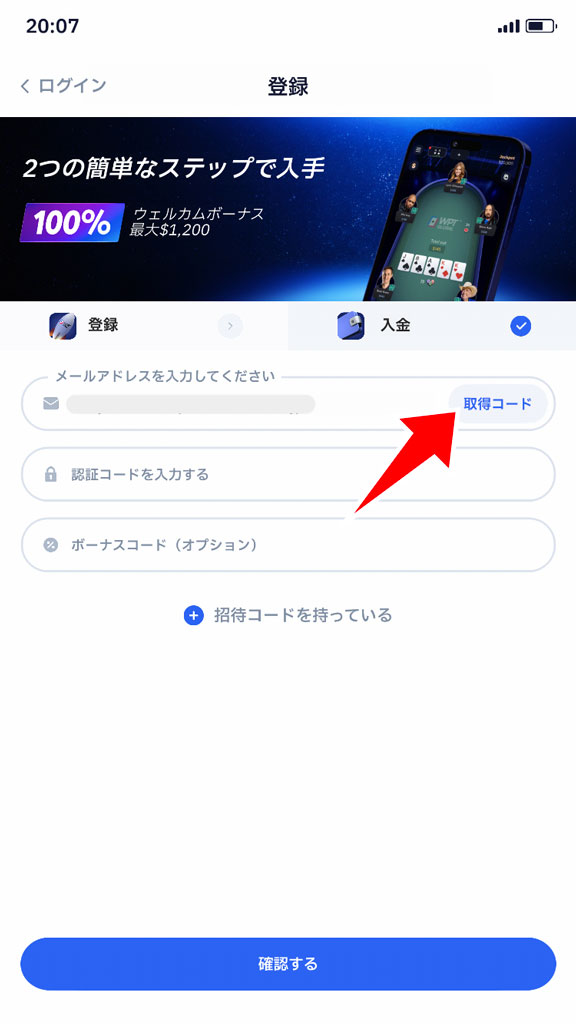
認証コードの送付
「取得コード」をタップすると、確認のポップアップが表示されます。すでに登録済みのメールアドレスの場合には、認証コードが届かないという内容です。「終了」をタップします。
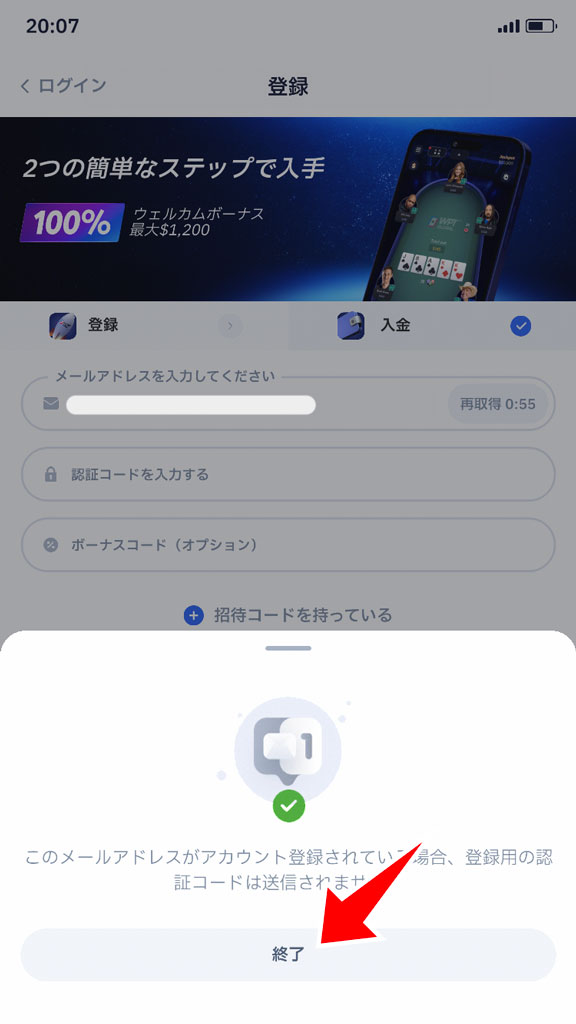
認証コードの入力
受信したメールに記載されている認証コードを入力します。「確認する」をタップします。
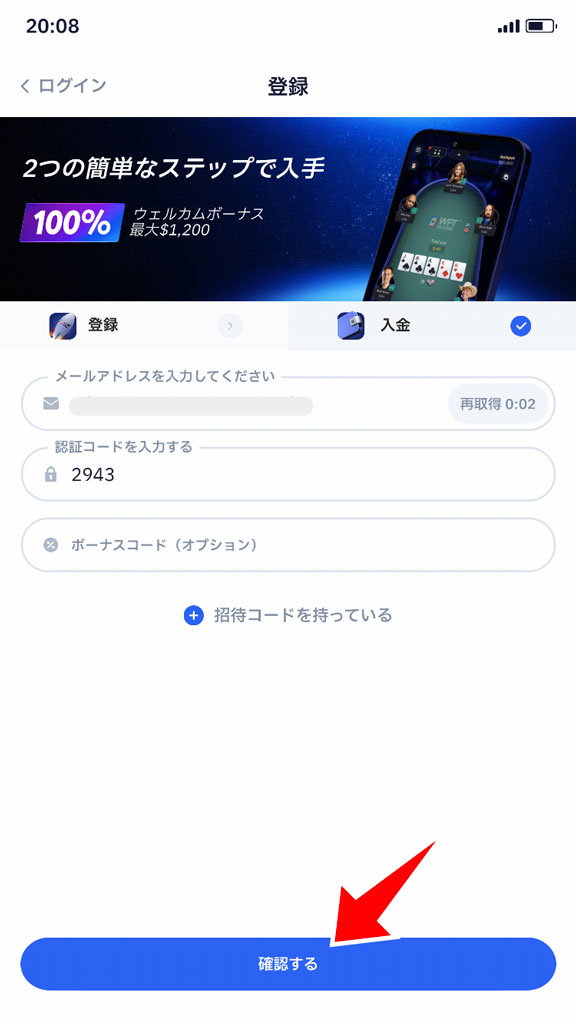
アカウント情報の入力
アカウント情報の入力画面が表示されます。ユーザー名及びパスワードを入力します。利用規約・プライバシーポリシーに同意するにチェックを入れます。「アカウント作成」をタップします。
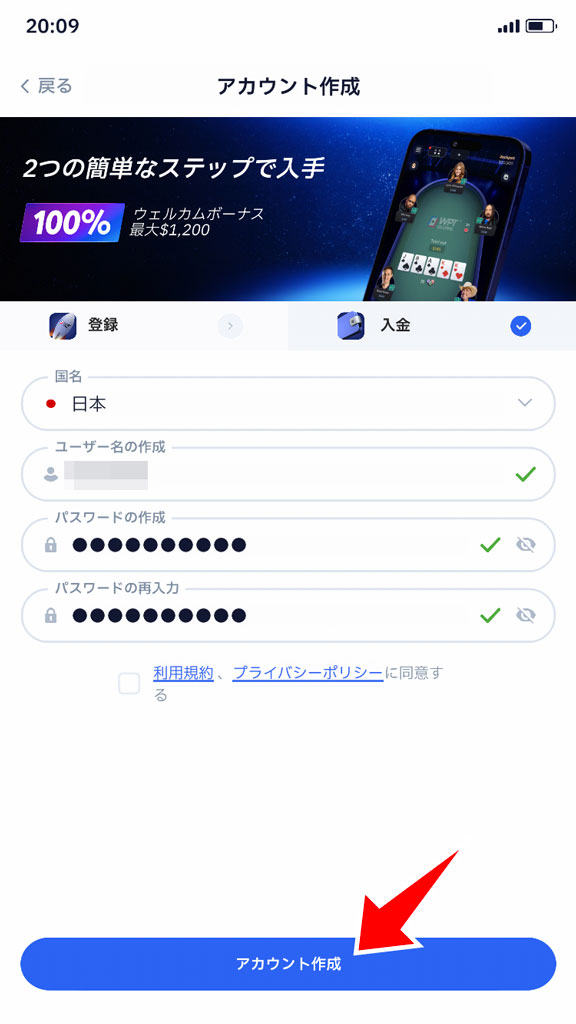
起動画面
起動画面が表示されます。画面が切り替わるまで待ちます。

アカウント作成完了
アカウント作成が完了します。ホーム画面が表示され、再度位置情報の使用許可の確認が表示されます。「”使用中のみ許可”のままにする」をタップします。
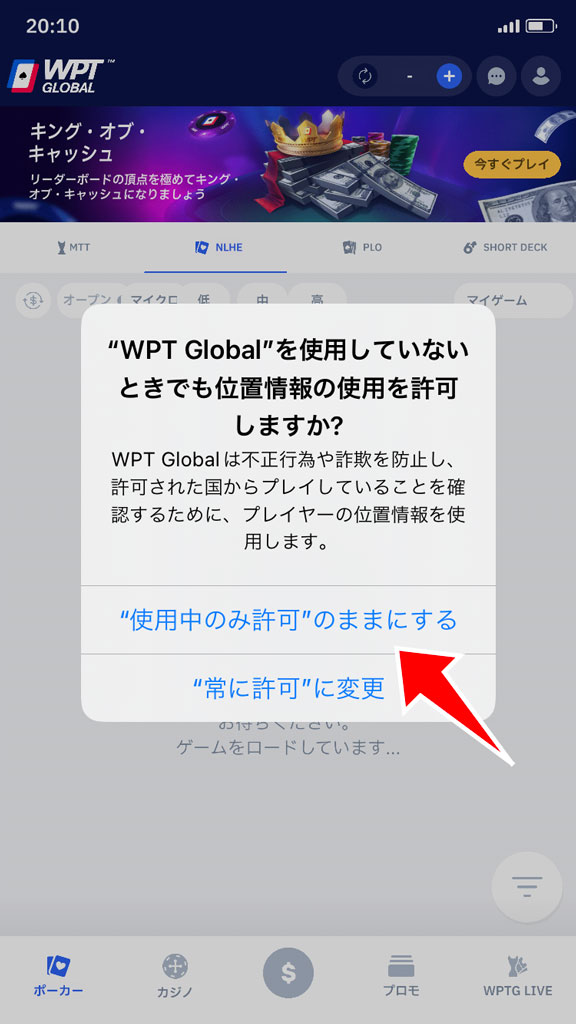
セキュリティチェック
自動的にセキュリティチェックが行われます。「OK」をタップします。
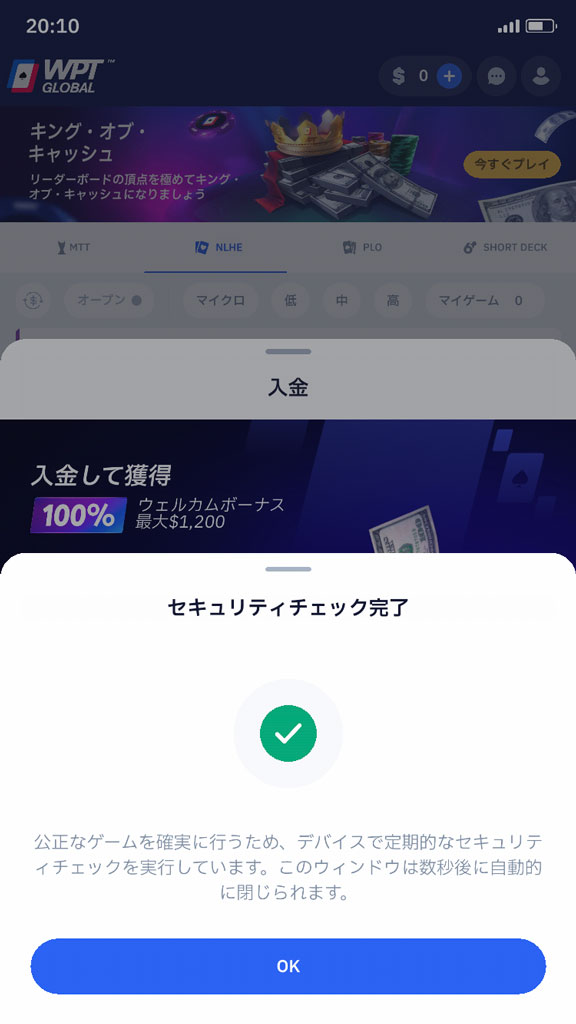
入金の準備
アカウント作成が完了しました。続いて、入金を行うための個人情報の入力を行います。「継続」をタップします。
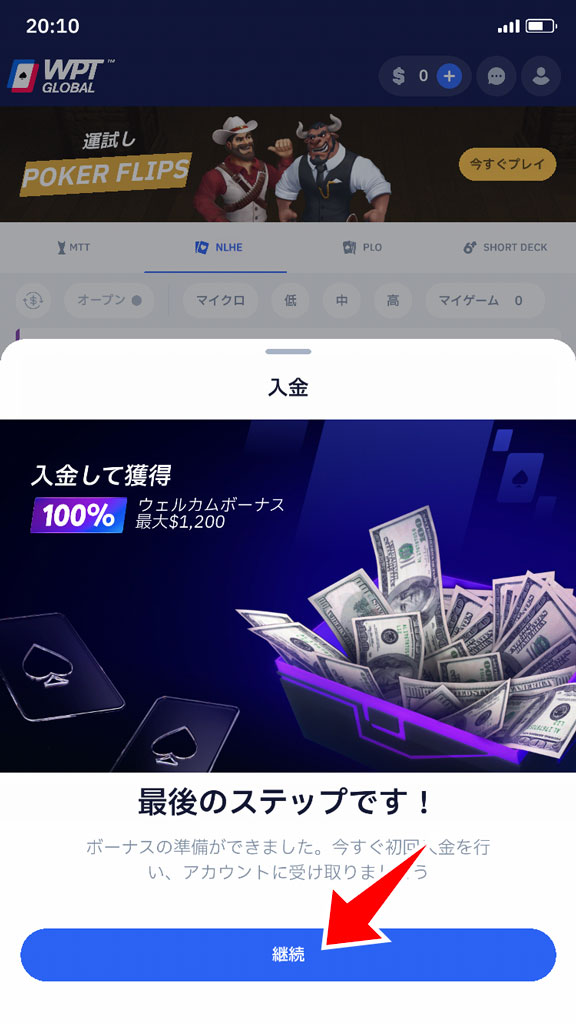
個人情報の入力
個人情報を入力します。この後に行う本人確認のため、免許証などの本人確認書類と同一の住所を入力するようにします。入力を終えたら、「認証」をタップします。
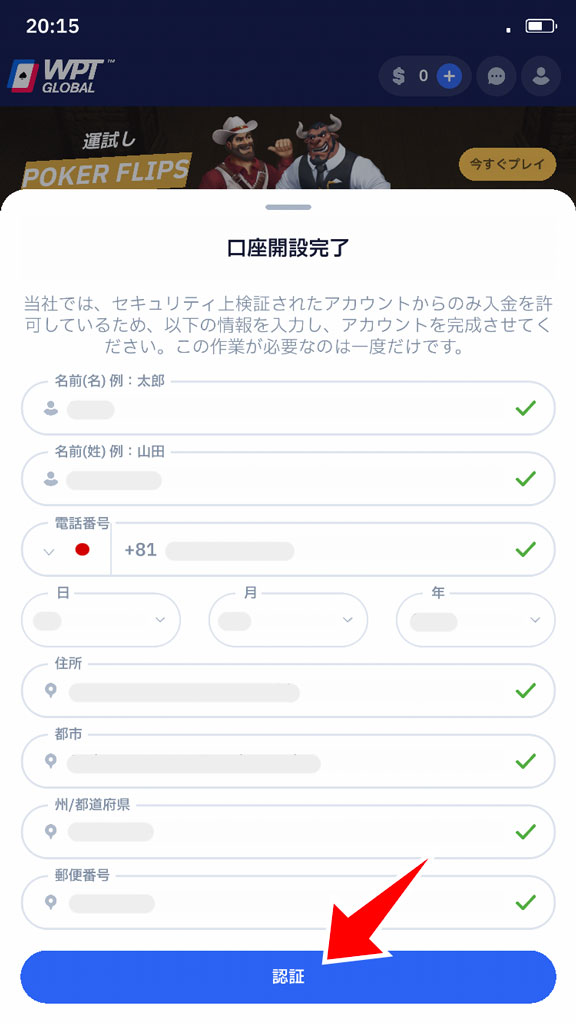
個人情報の入力完了
個人情報の入力が完了します。「終了」をタップします。
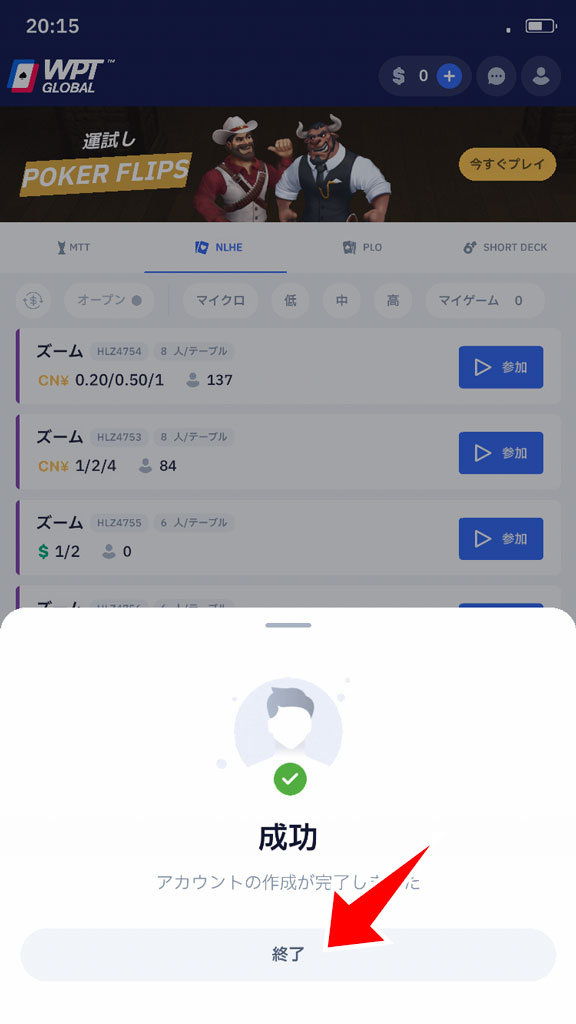
入金
キャッシャーが開きます。ここで入金や出金が行えます。ひとまず、これでアカウント作成は完了です。リアルマネーで遊びたい方は、引き続き入金手続きを行います。
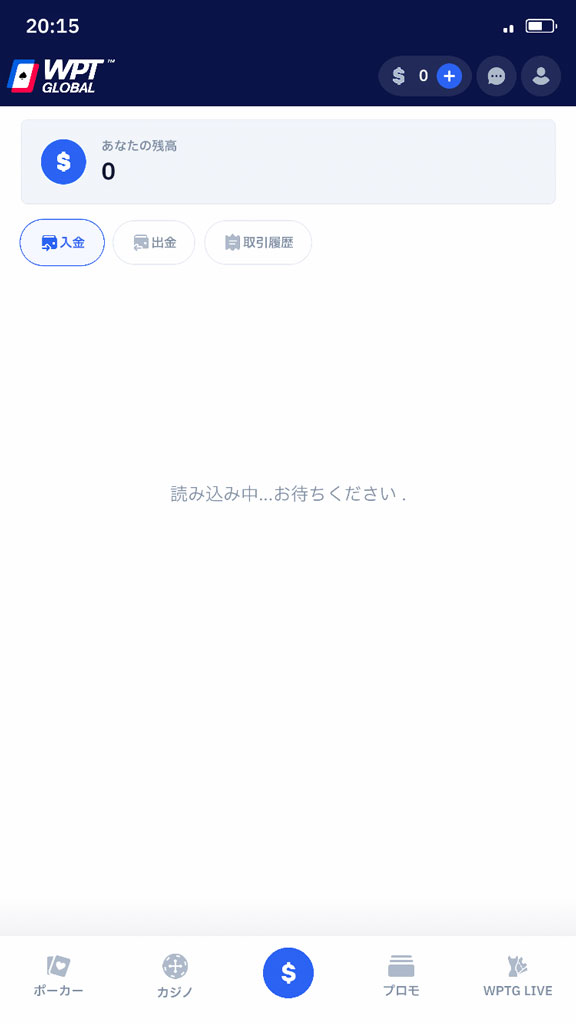
入金手順を解説
初めて入金を行う方に向けて、コンビニ入金を例にして、実際に入金を行った時の画像付きで解説します。
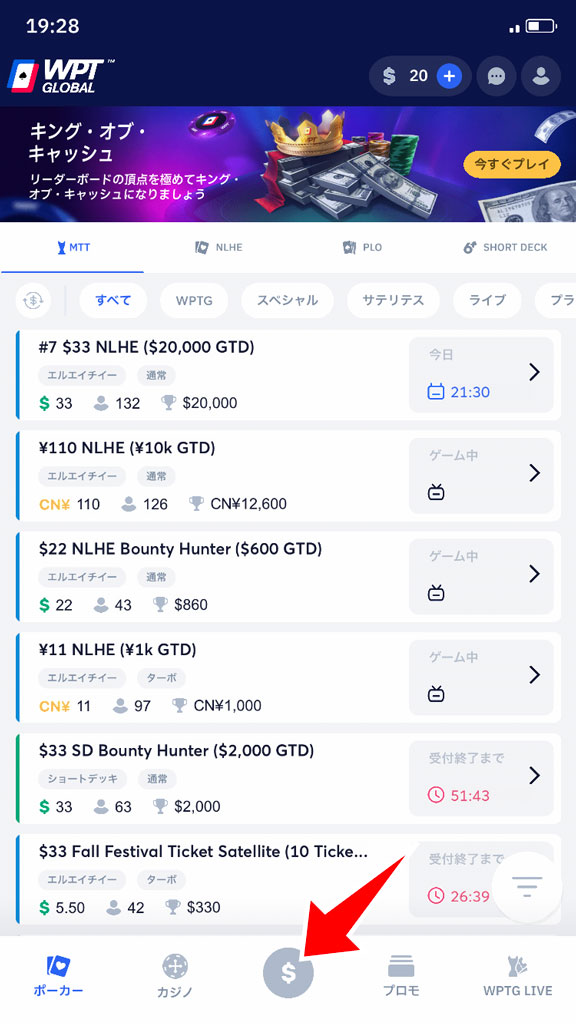
キャッシャーへ移動
画面の下部にある$マークをクリックして、キャッシャーへ移動します。
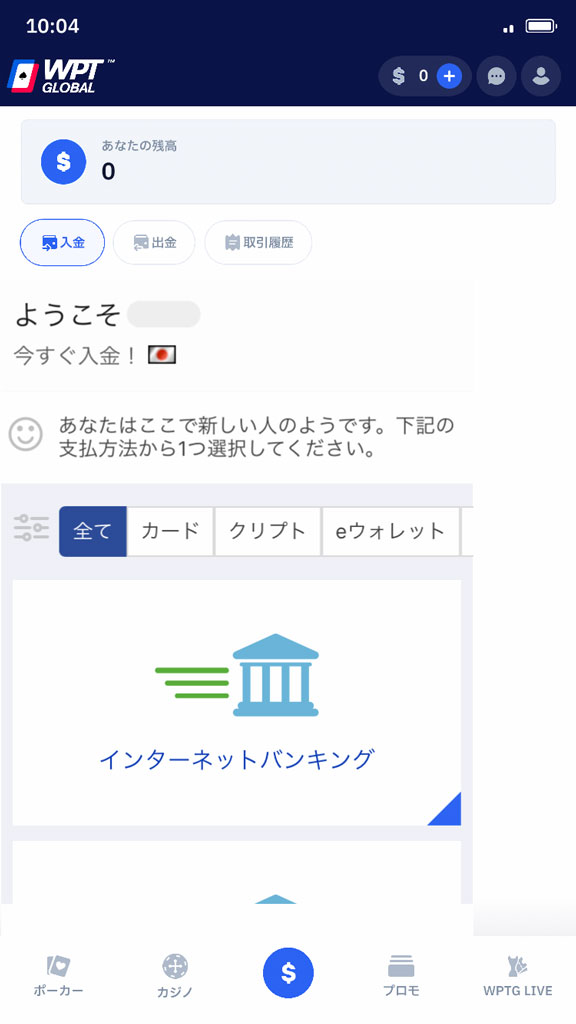
キャッシャー画面
キャッシャー画面が開きます。今回はコンビニにて入金しますので、スクロールしてコンビニを見つけます。
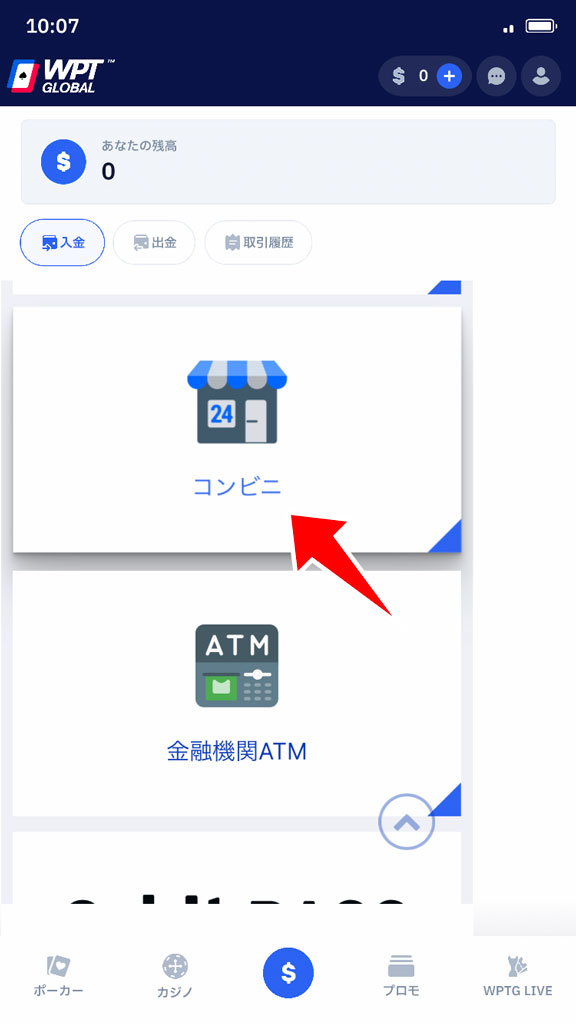
コンビニをタップ
コンビニを見つけたら、タップします。
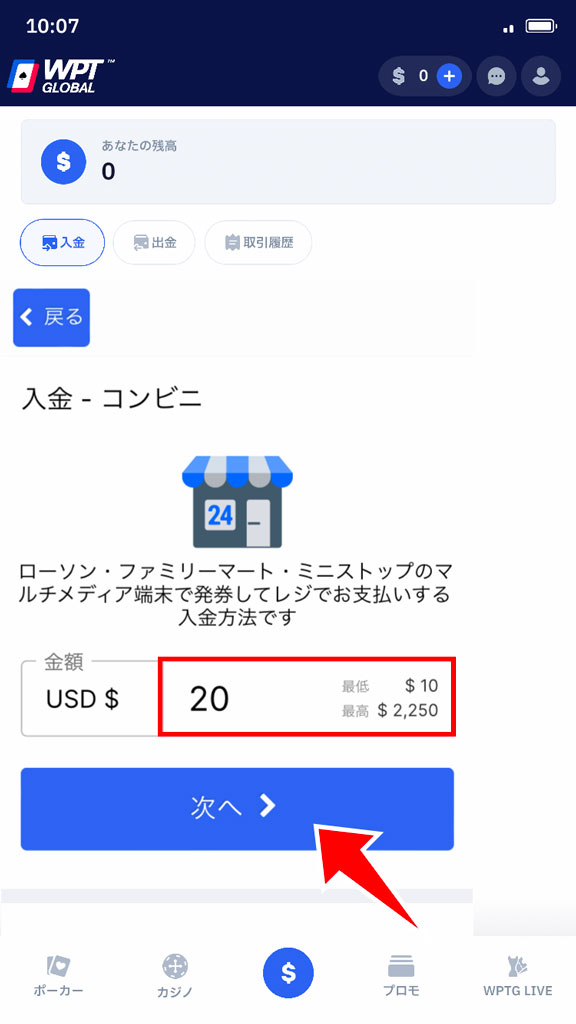
入金金額を入力
金額欄に入金したい金額をドル単位で入力します。入金方法ごとに最低・最高入金金額が設定されています。コンビニの場合は、最低金額は$10です。金額を入力したら、次へをタップします。
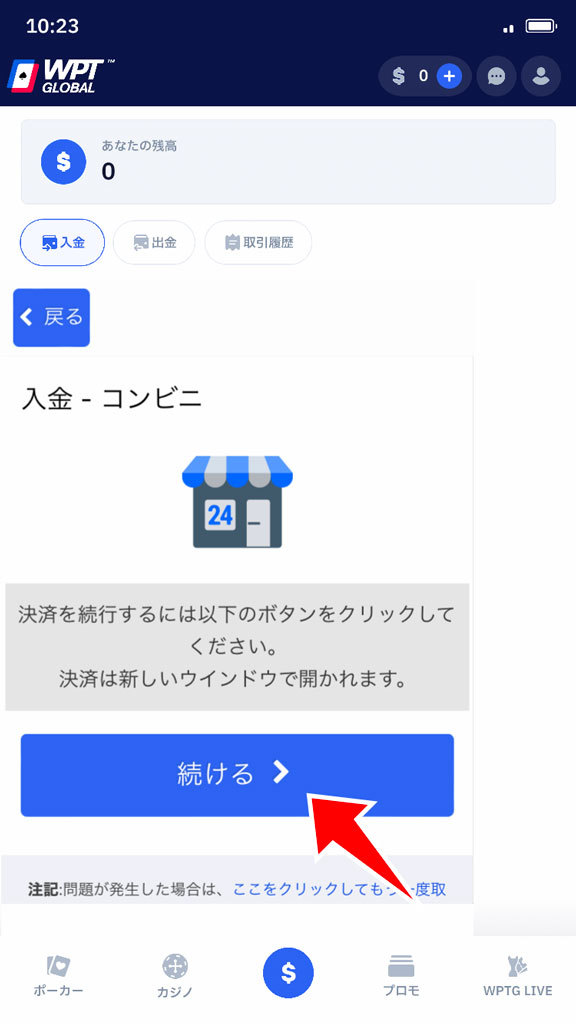
決済を続行
決済を続けるかの確認画面が表示されます。続けるをタップします。
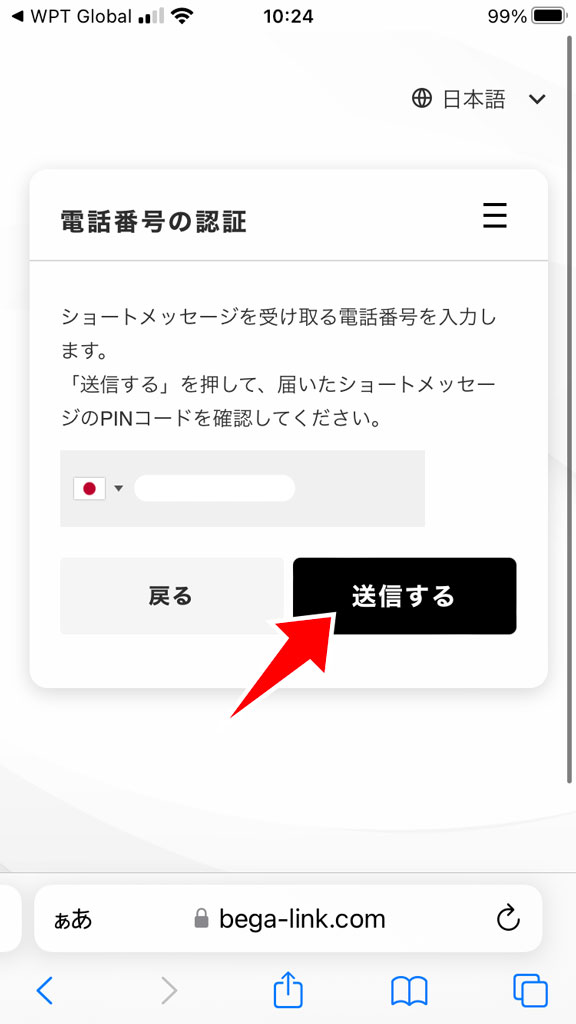
電話番号認証
ショートメッセージ(SMS)にて電話認証を行います。受信可能な電話番号を入力し、送信するをタップします。
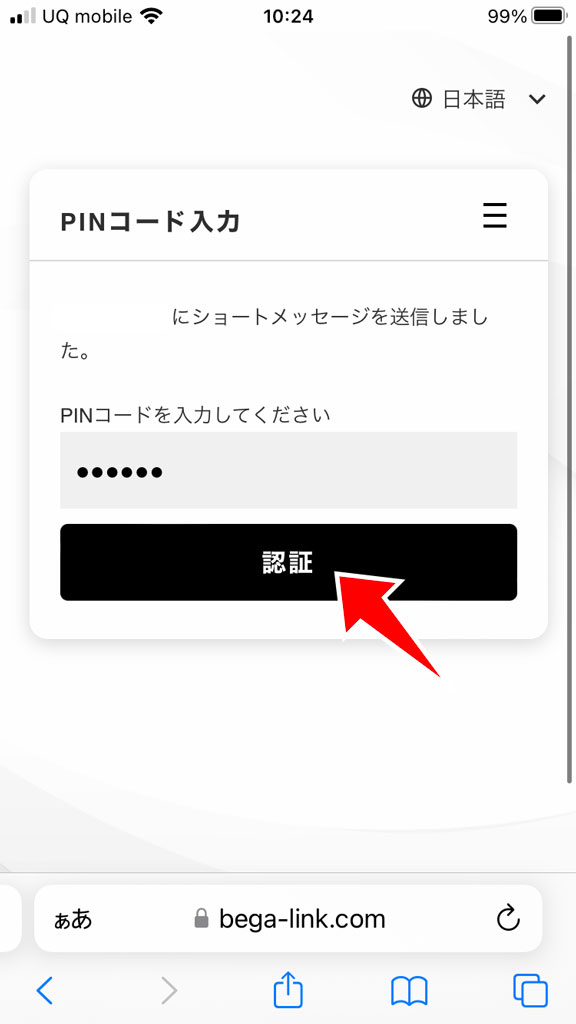
PINコードを入力
ショートメッセージ(SMS)に送信されたPINコードを入力します。入力したら、認証をタップします。
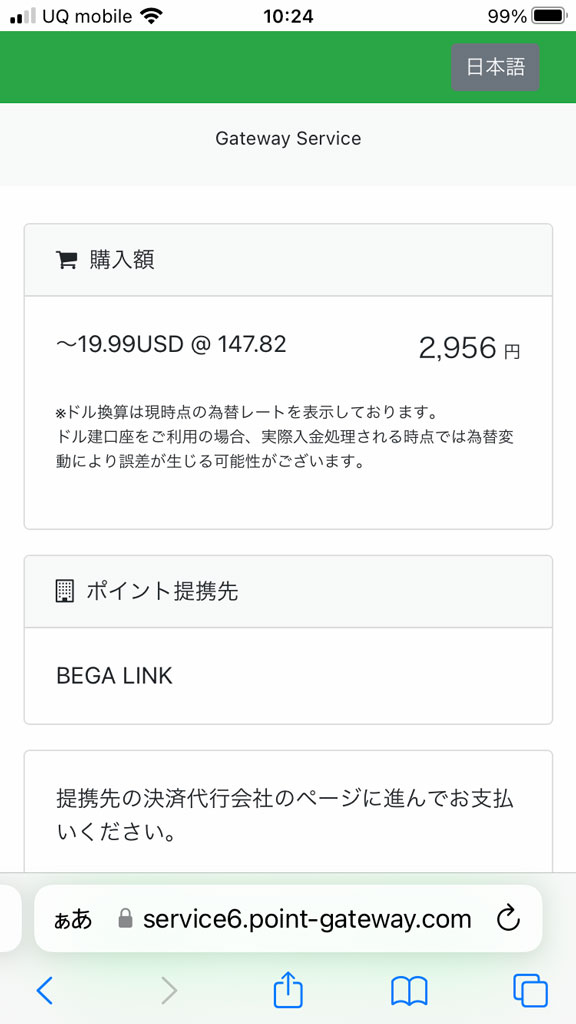
入金金額の確認
現在の為替レートをもとにドル換算された入金金額が表示されます。
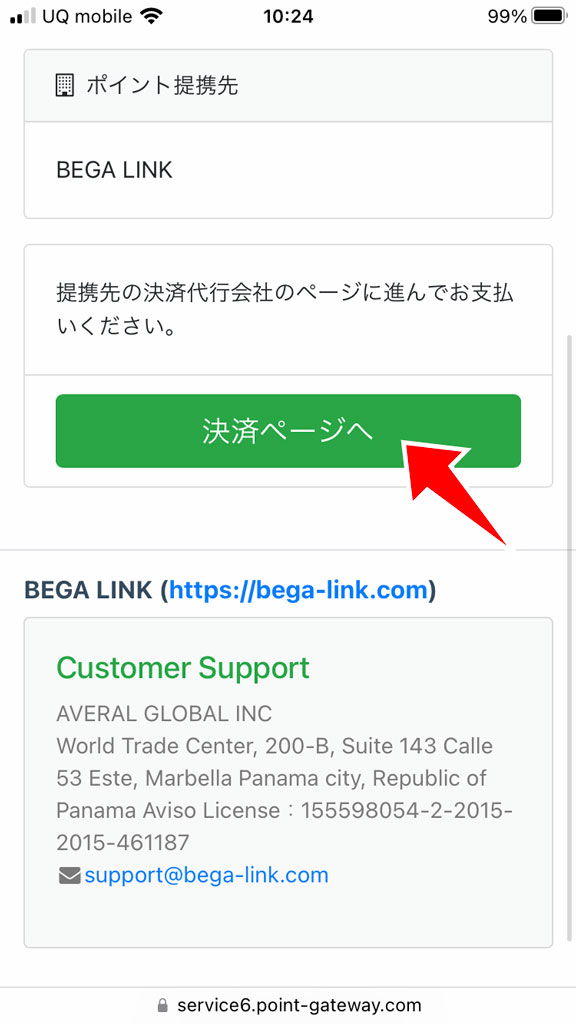
決済ページへ移動
ページを下へスクロールすると、決済ページへのボタンが見つかります。決済ページをタップします。
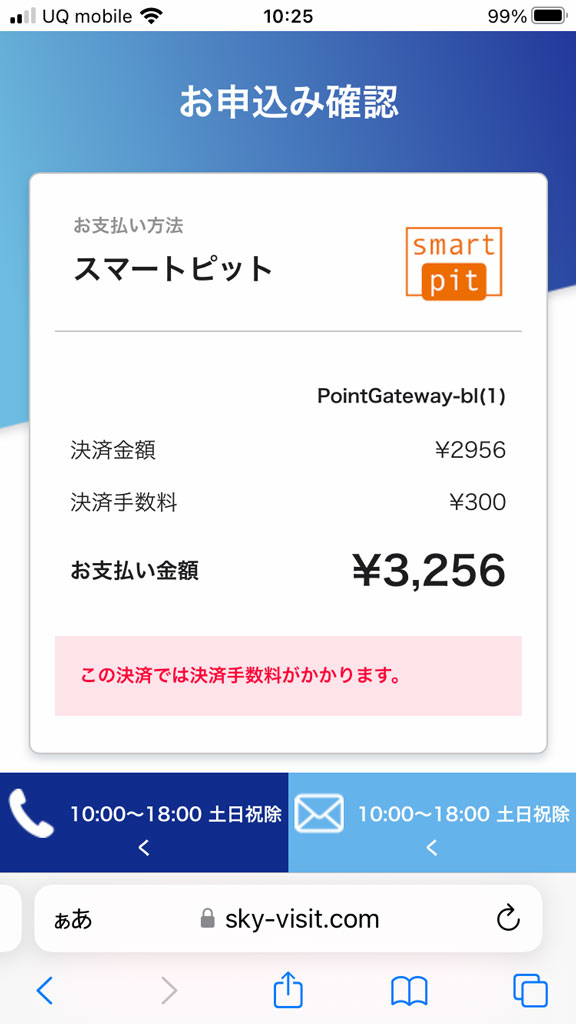
申し込み確認
申し込み確認画面が表示されます。コンビニ入金の際には、ドル換算された金額に決済手数料がかかります。
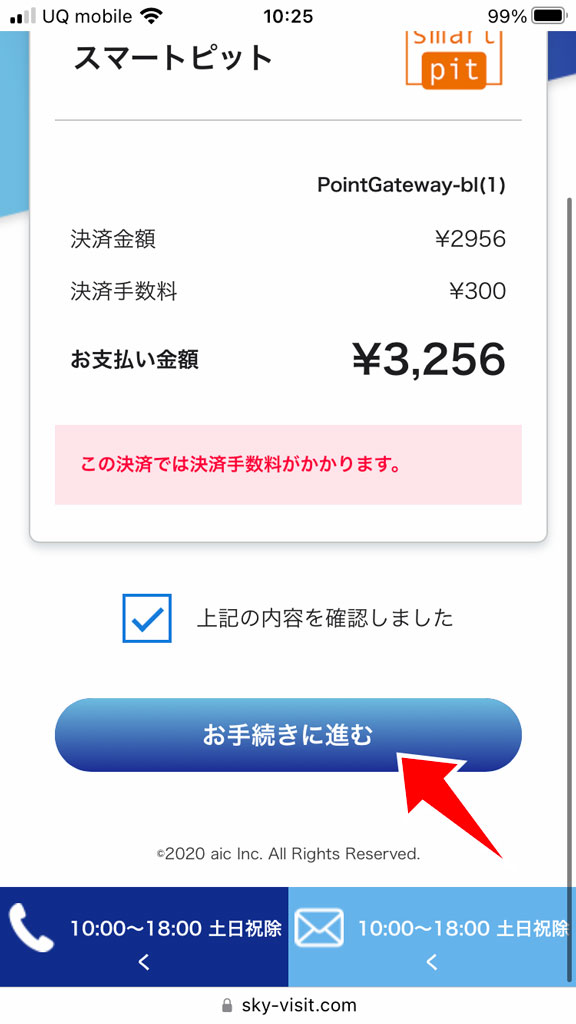
入金手続きへ進む
画面を下にスクロールし、「上記の内容を確認しました」欄にチェックを入れます。お手続きに進むをタップします。
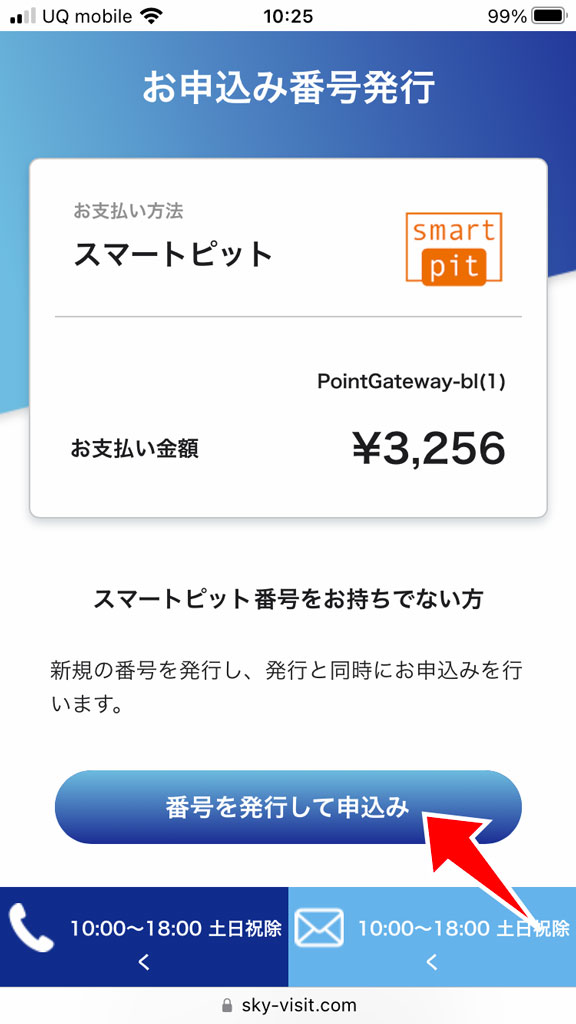
番号を発行する
番号を発行して申込みをタップします。
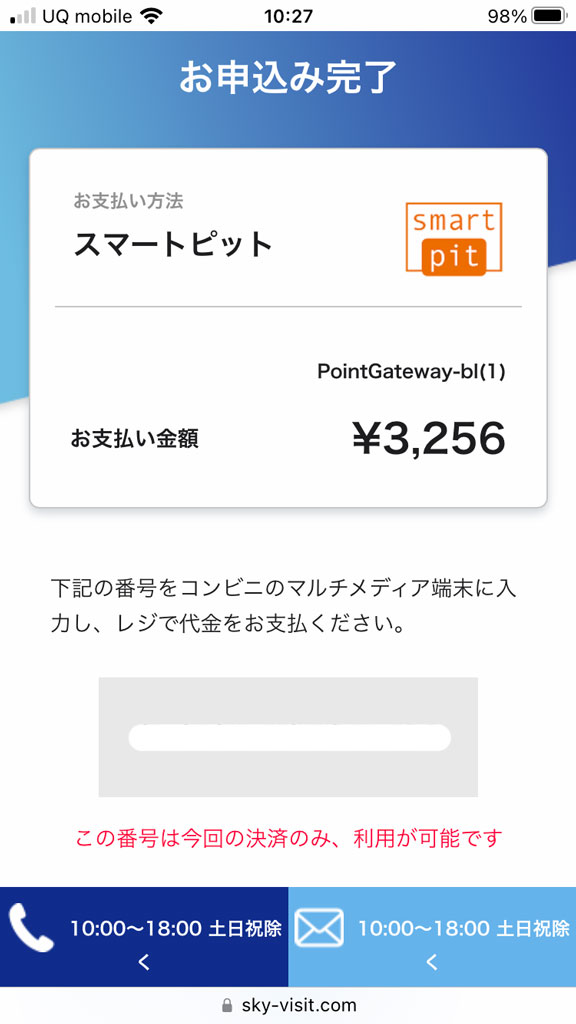
申し込み完了
申し込みが完了し、番号が表示されます。この番号をコンビニの端末で入力します。
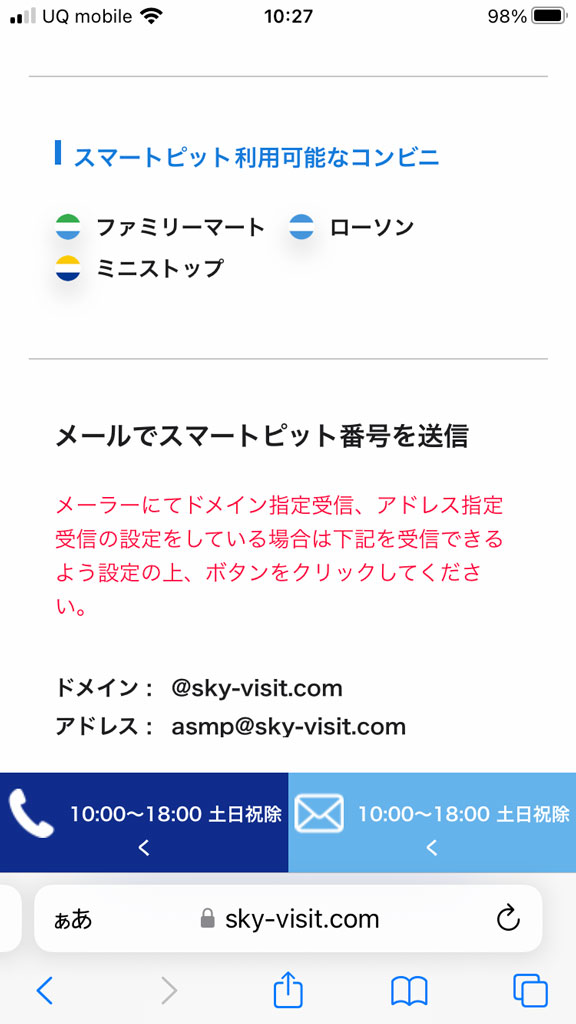
対応しているコンビニ
コンビニ入金に対応しているコンビニは、「ファミリーマート」「ローソン」「ミニストップ」の3つです。
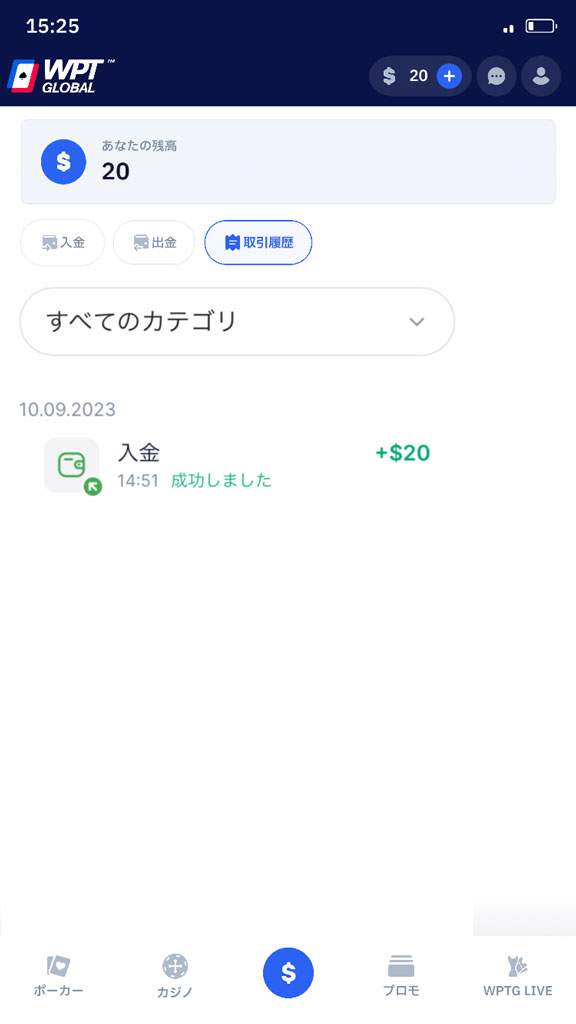
入金完了
コンビニで支払いが完了すると、入金が完了します。以上が、コンビニ入金の手順となります。決済手数料はかかるものの手軽に行えるため、おすすめの入金方法です。
本人確認(KYC)手順
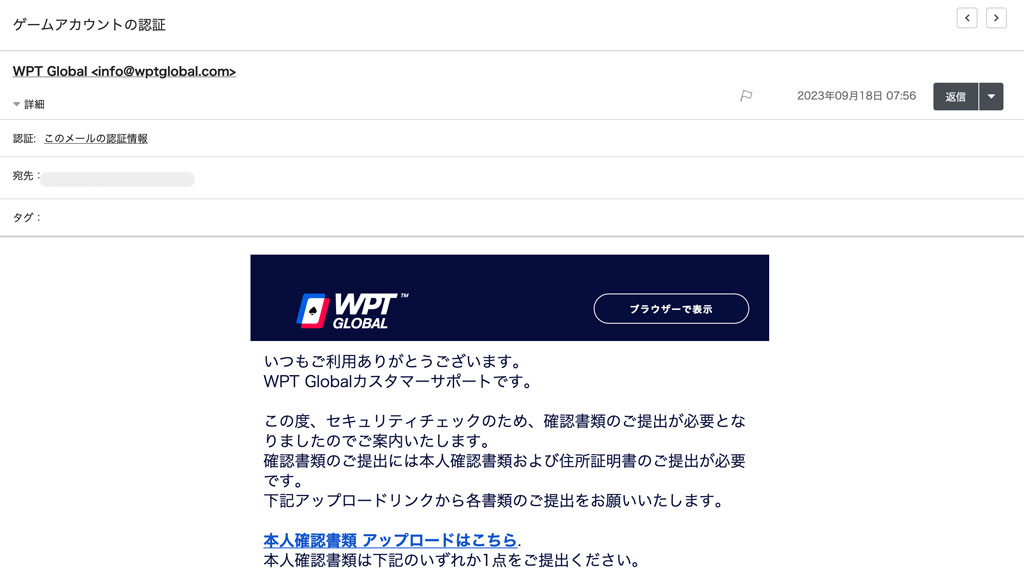
メールが届く
本人確認(KYC)は、アプリから行うことはできません。本人確認が必要な要件(出金など)を満たした場合または自身から本人確認を行いたいと問い合わせた場合に、「ゲームアカウントの認証」という件名で本人確認のための書類提出方法が記載されたメールが届きます。
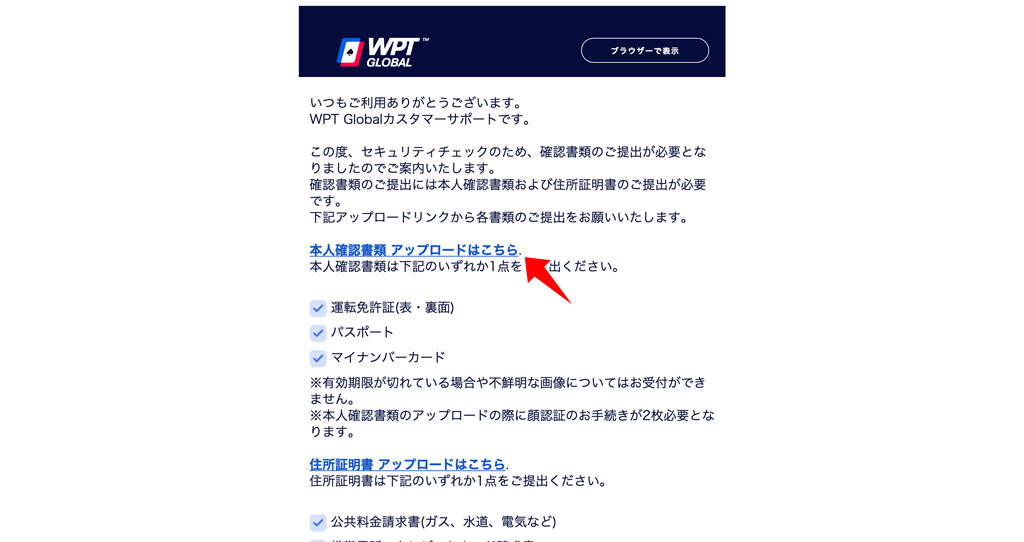
本人確認書類をアップロードする
届いたメールに記載されている「本人確認書類のアップロードはこちら」のリンクをクリックします。
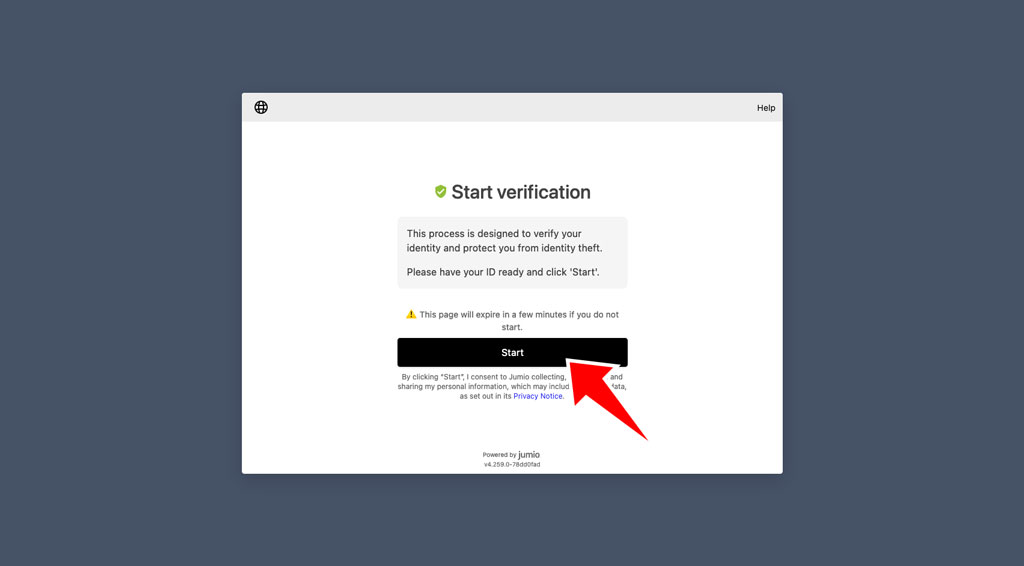
Startをクリックする
Start verificationと表示されたページが開きます。Startボタンをクリックします。
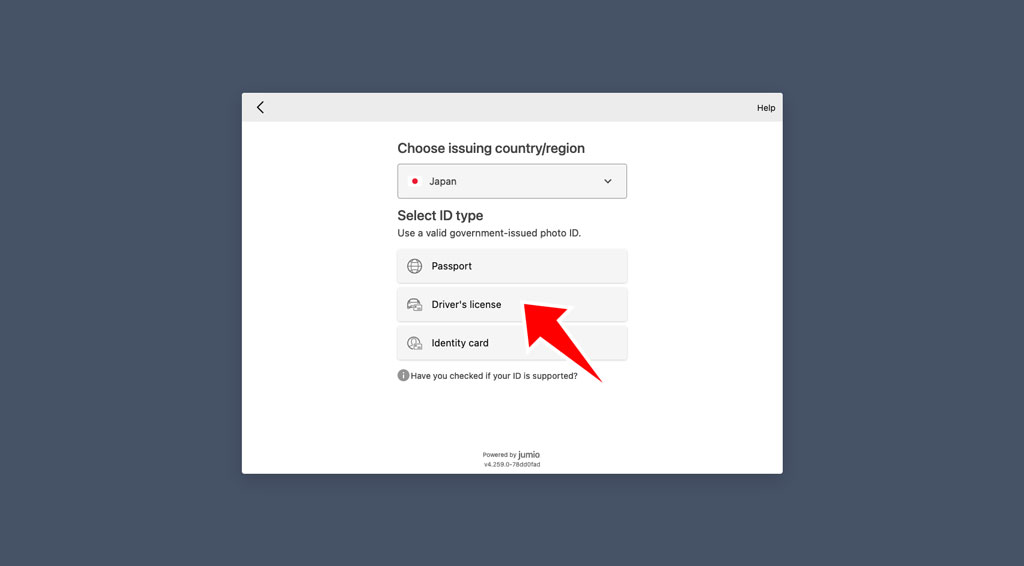
国籍・本人確認書類の種類を選択
国籍と提出する本人確認書類の種類を選択します。「Choose Issuing coutry/region」では、Japanを選択します。Select ID typeは自身が提出する書類を選択します。上から「パスポート」「運転免許証」「マイナンバーカード」になります。今回は運転免許証を選択します。
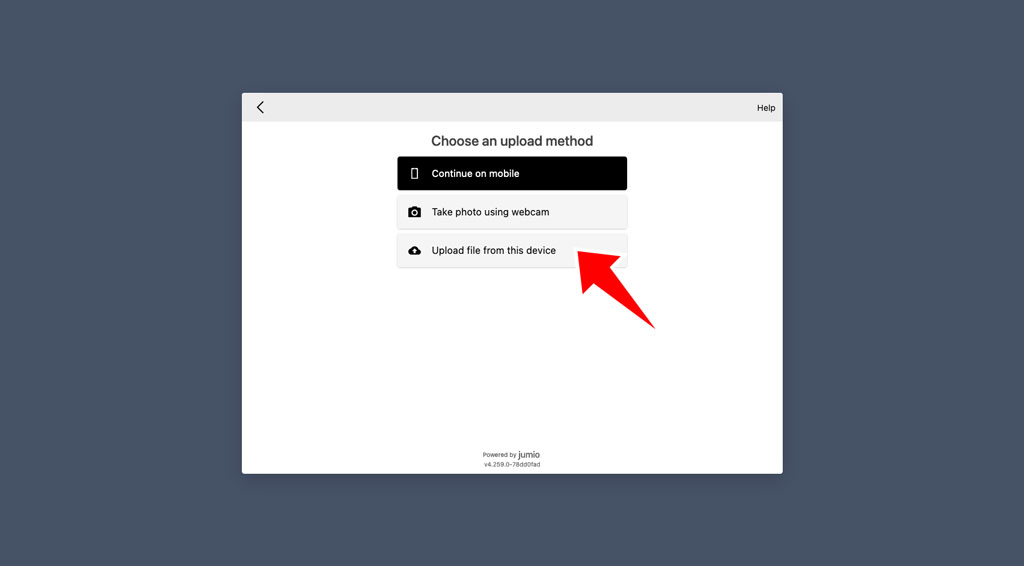
アップロード方法の選択
次に書類のアップロード方法を選択します。書類提出後に顔認証があります。私がパソコンで実施した際にはうまく認証できなかったので、スマホへリンクを送信するための画面が表示されました。その後の操作は、スマホで行うこととなりました。以後の手順はパソコンでの失敗した際の操作手順は省いており、スマホでの説明からとなります。スマホで続けたい方は、一番上の「Continue on mobile」をクリックしてください。
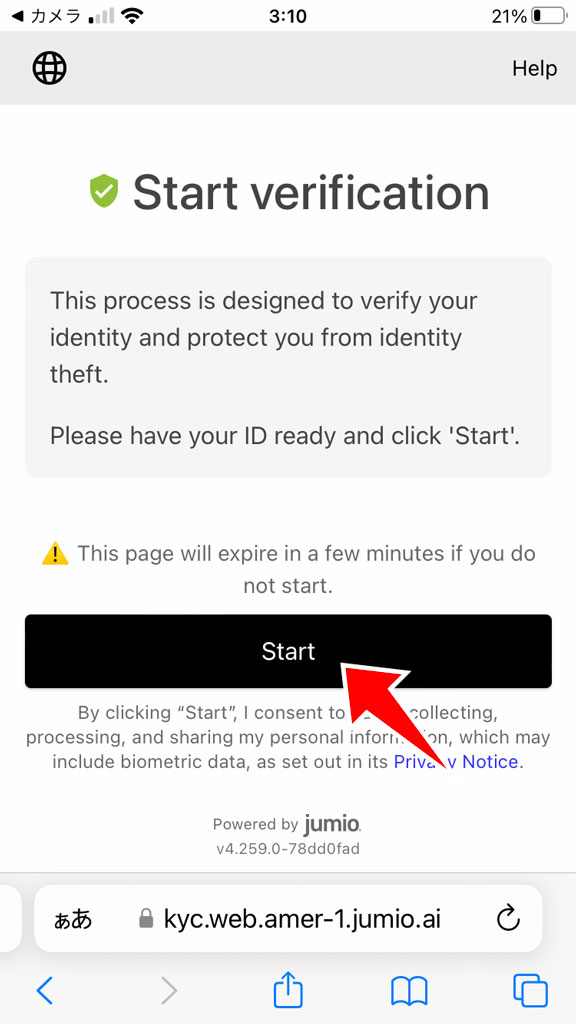
スマホで認証を開始する
以下、本人確認書類の提出はスマホ画面での説明になります。パソコン画面と同じように「Start」をタップします。
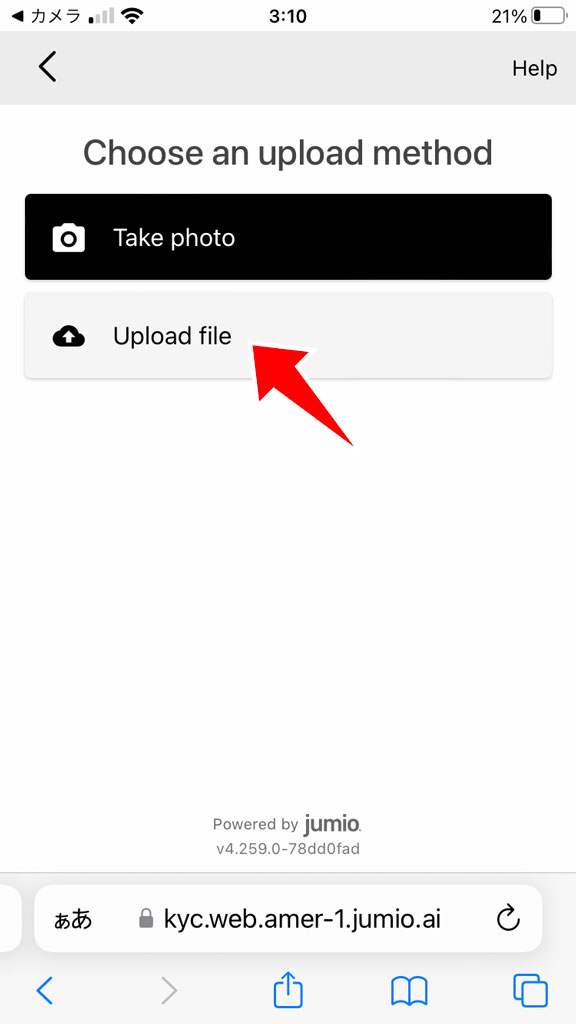
アップロード方法の選択
アップロード方法を選択します。まだ本人確認書類の写真を撮影していない方は「Take photo」を、すでに本人確認書類の写真を撮影している方は「Upload file」をタップします。今回は撮影済みでしたので、Upload fileをタップします。
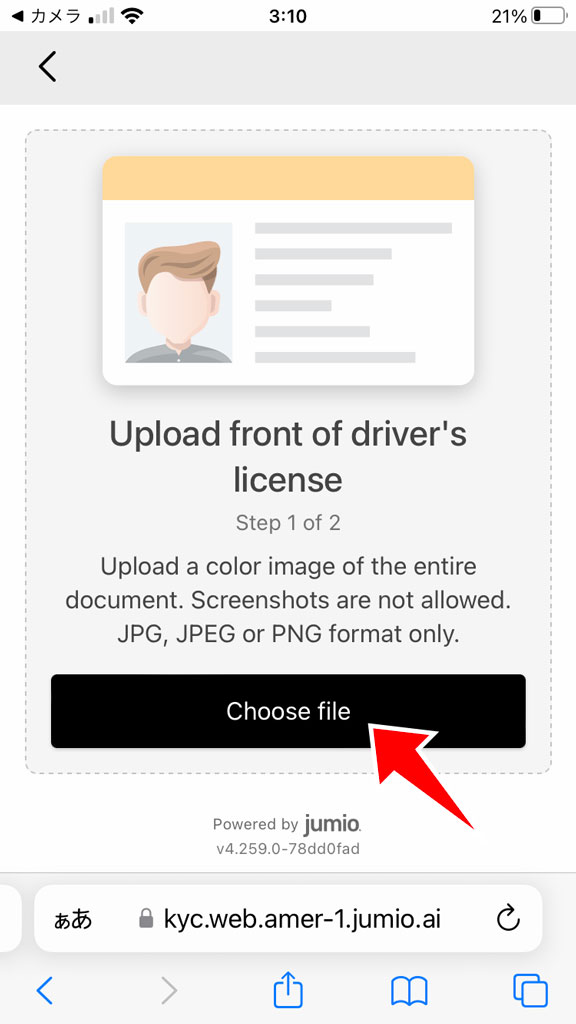
Choose fileをタップする
「Choose file」ボタンをタップします。
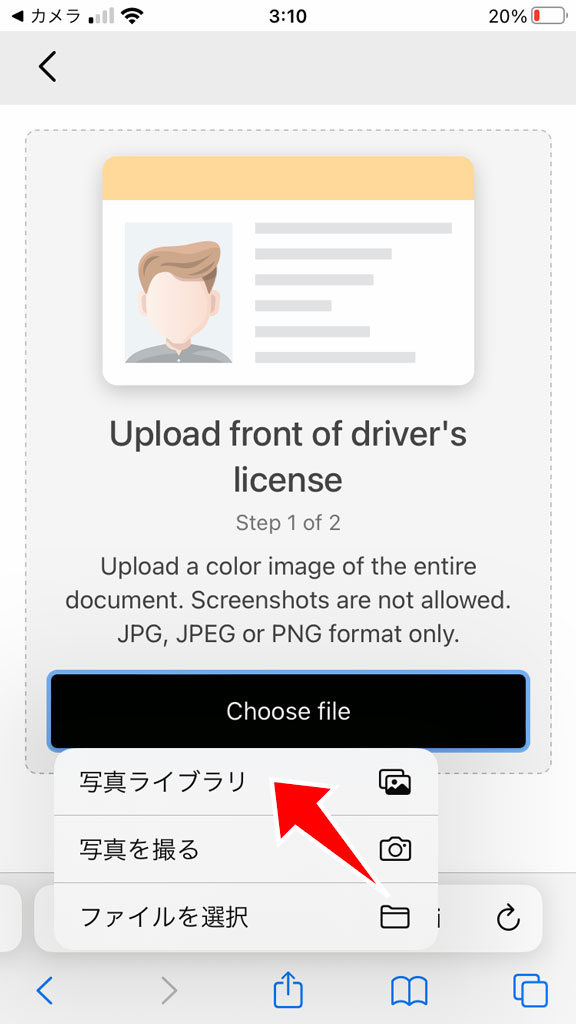
アップロード方法を選択する
アップロード方法を3つの方法から選択できます。お好みの方法を選択してください。今回はすでに運転免許証の写真を撮影済みでしたので、写真ライブラリを選択します。
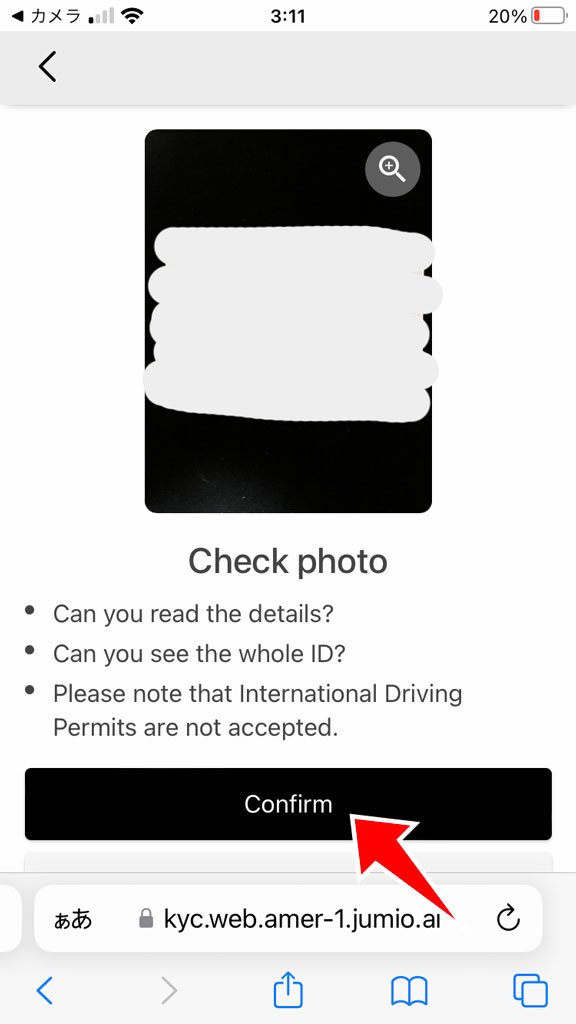
アップロードされた写真の確認
アップロードした写真の確認画面が表示されます。はっきりと写っているか確認し、「Confirm」ボタンをタップします。
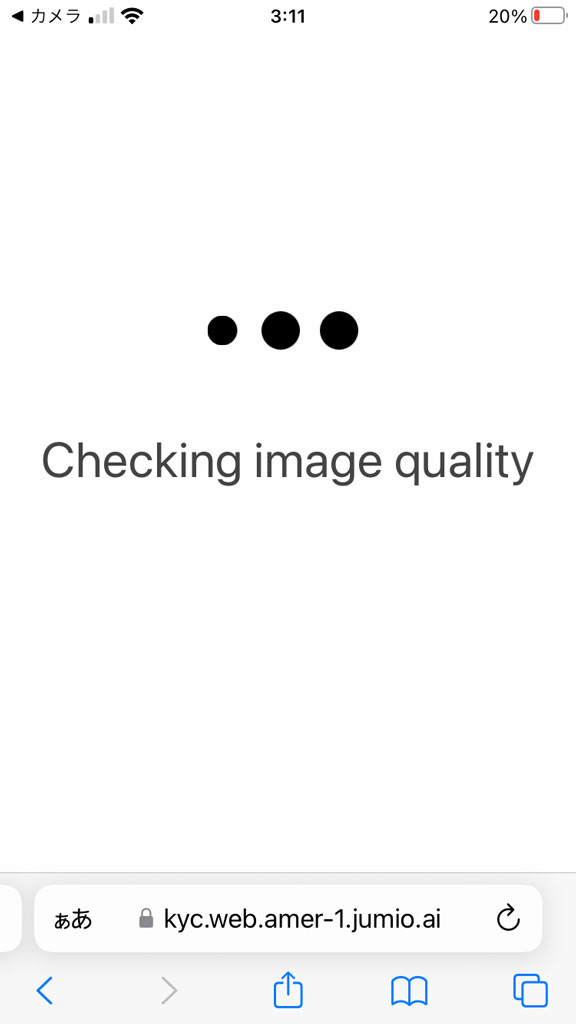
画像品質のチェック
「Checking image quality」と表示されます。アップロードされた画像品質の確認が行われます。問題がなければ、次の画面へ自動的に進みます。
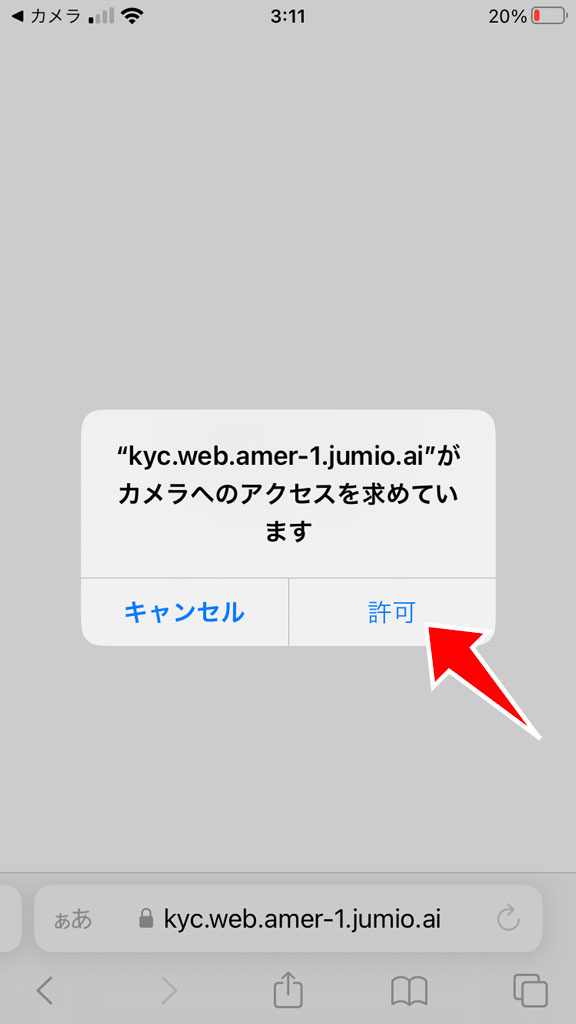
カメラへのアクセス許可
カメラへのアクセス許可を求められます。顔認証に必要となりますので、許可をタップします。
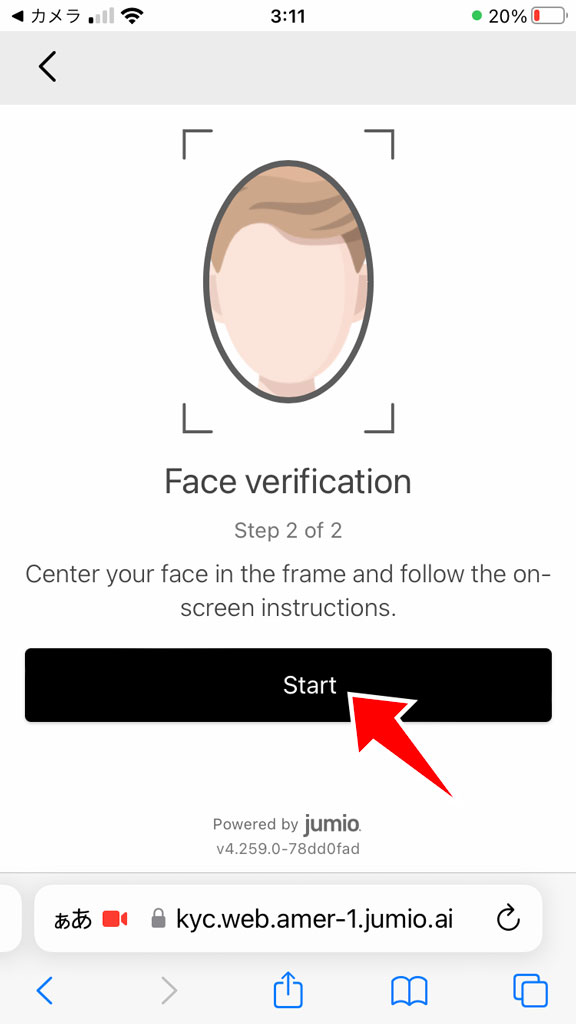
顔認証の開始
顔認証画面が表示されます。開始するために「Start」をタップします。
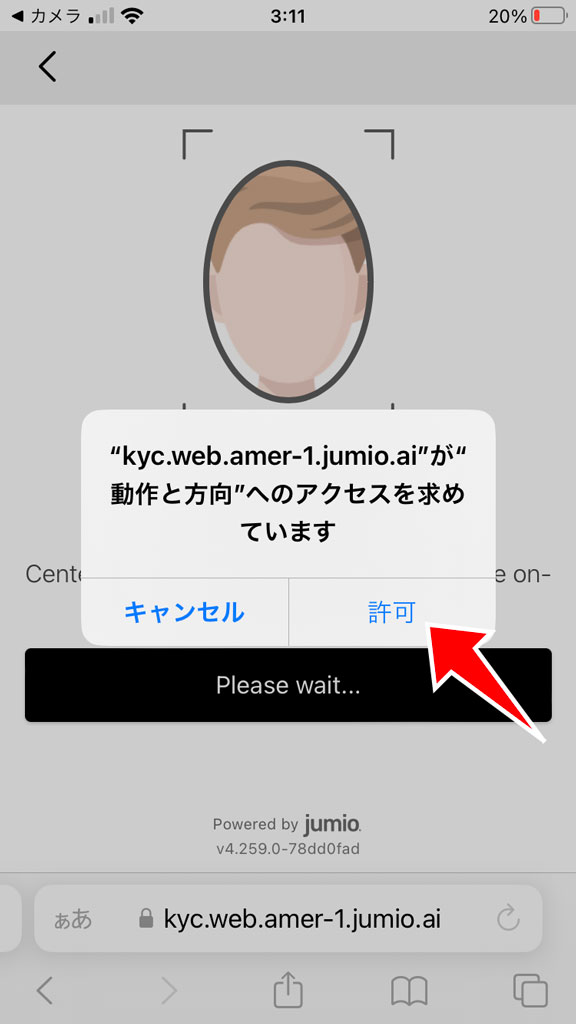
動作と方向の許可
動作と方向のアクセスを求められます。許可をタップします。
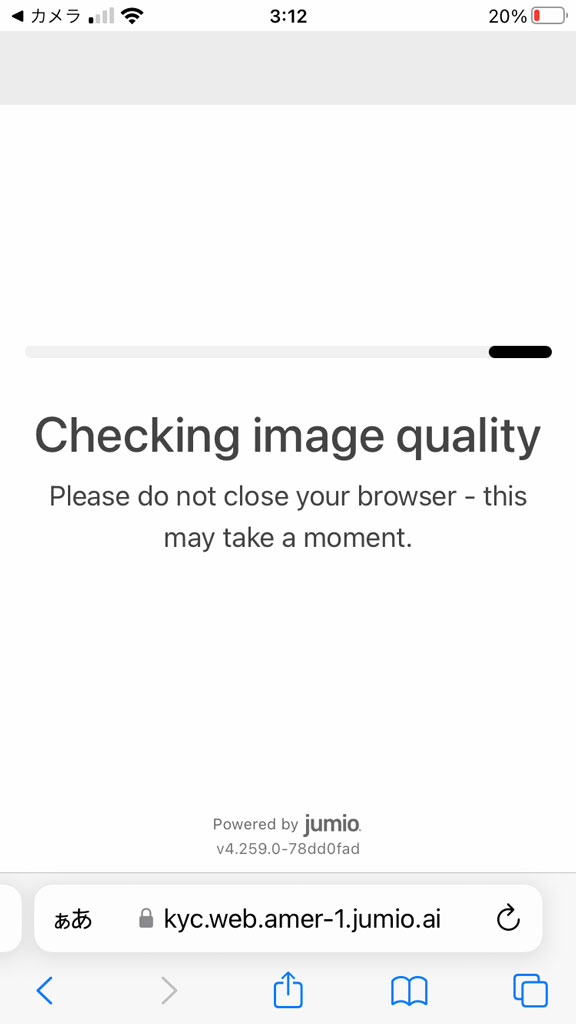
品質の確認
顔認証が行われます。カメラの枠に顔を収まるように調整します。顔認証が終わると「Checking image quality」と表示され、品質のチェックが行われます。
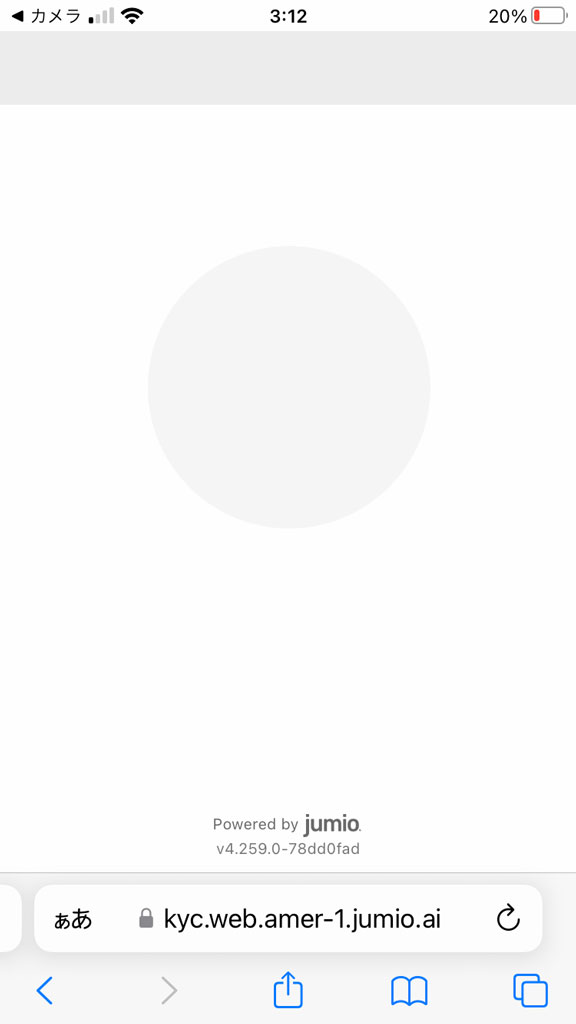
顔認証の完了
顔認証が終わると、次のように何も表示されなくなります。パソコンへと戻ります。
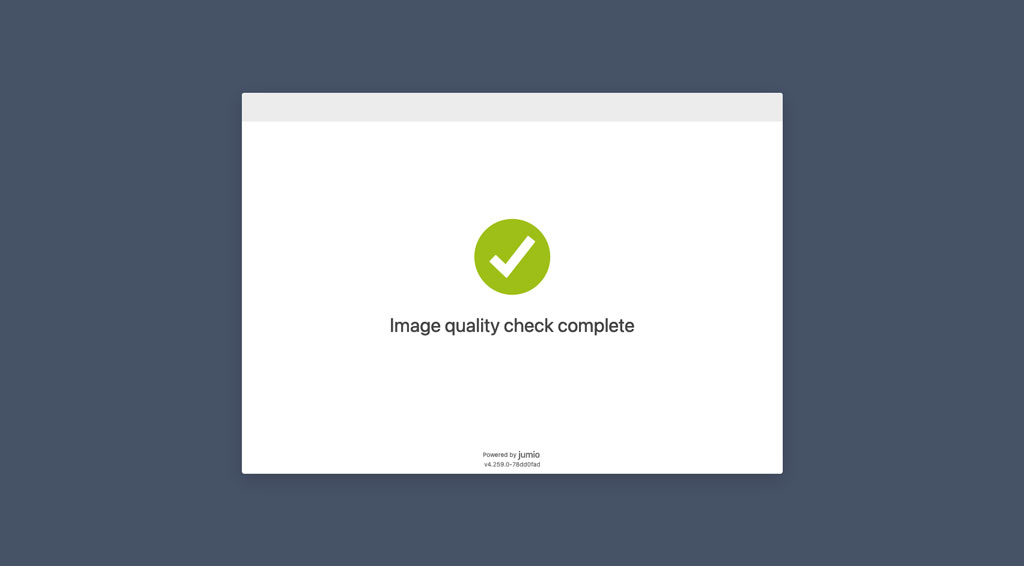
本人確認書類の提出完了
スマホ側で本人確認書類の提出が終わると、パソコン画面で「Image quality check complete」と表示されます。これで本人確認書類の提出は完了です。閉じるボタンなどはありませんので、ブラウザの閉じるボタンで閉じてください。
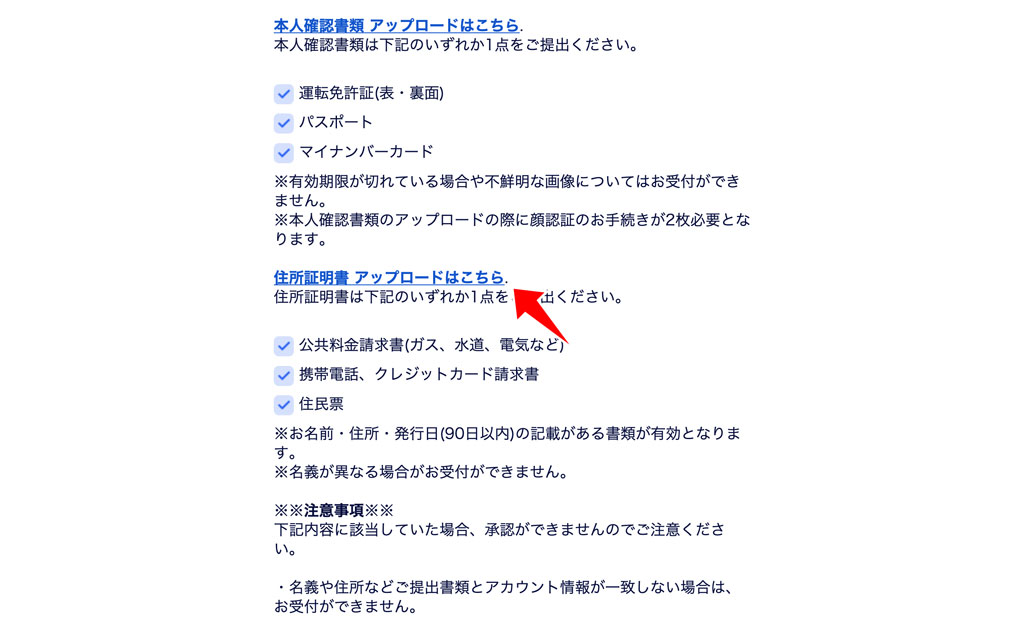
住所証明書のアップロード
住所証明書のアップロードを行います。ゲームアカウントの認証メールに記載されている「住所証明書アップロードはこちら」のリンクをクリックします。
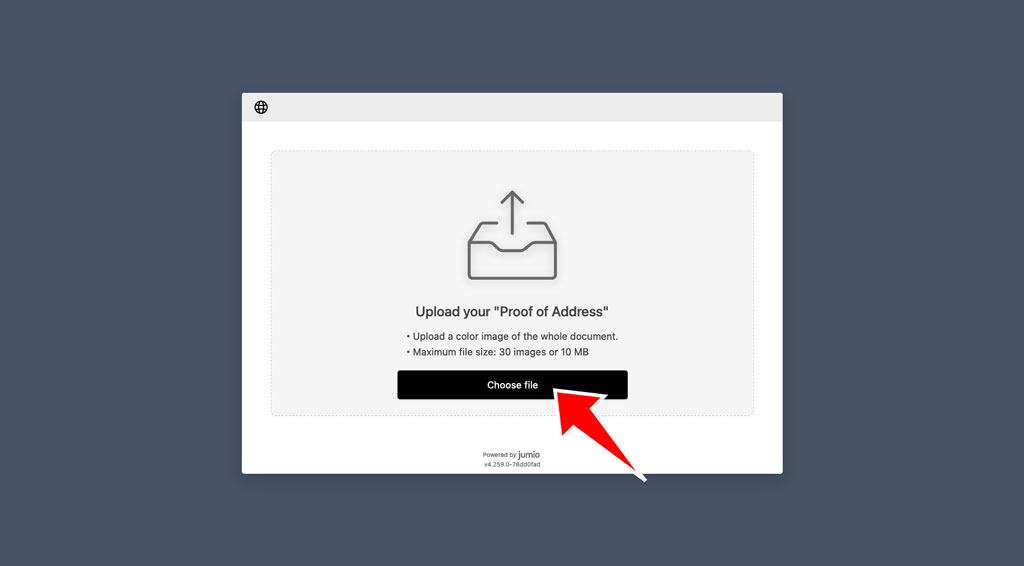
Choose fileをクリック
Choose fileをクリックします。
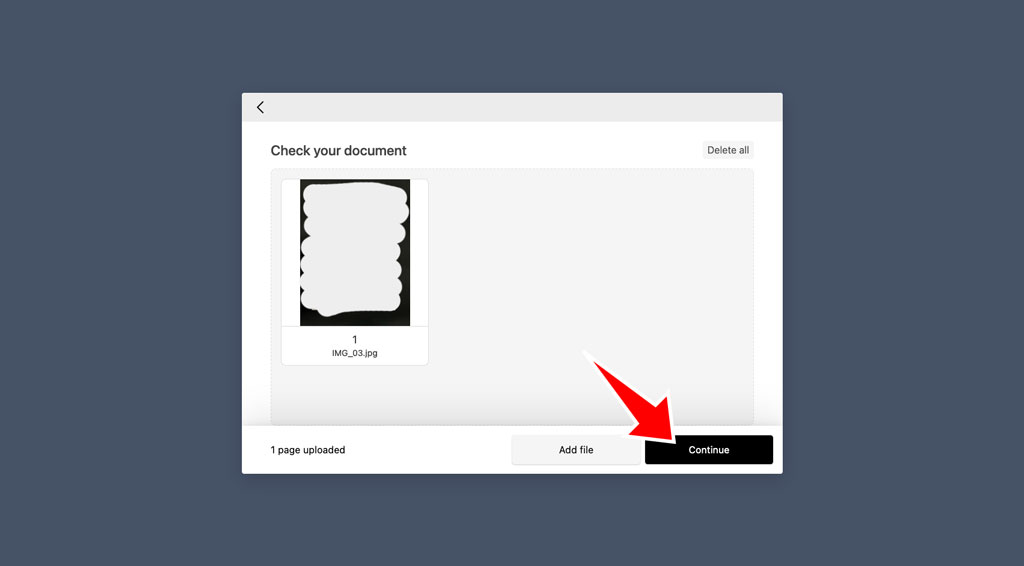
Continueをクリック
アップロードする住所証明書を選択したら、Continueをクリックします。
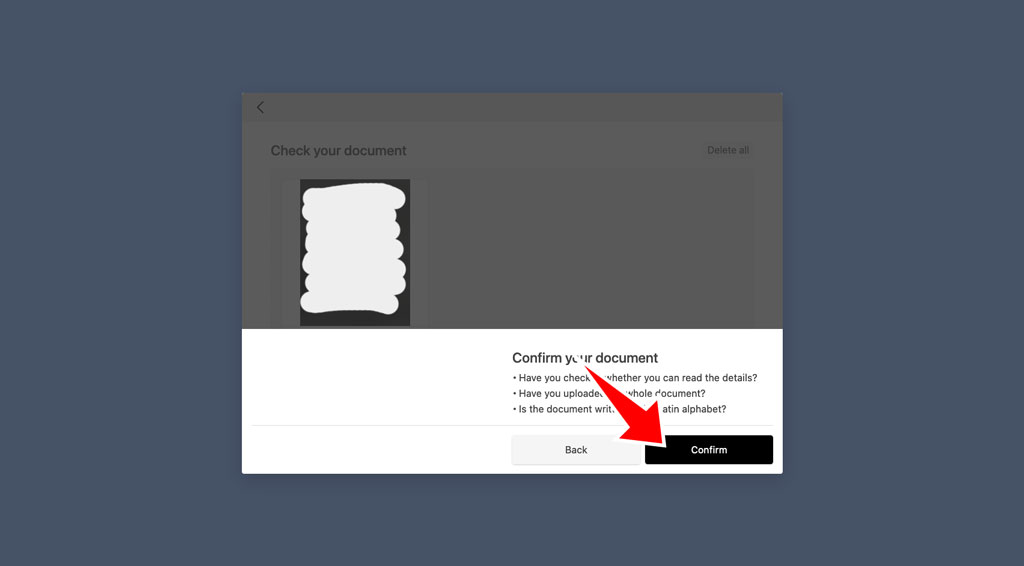
提出の確認
提出の確認メッセージが表示されます。提出する書類に問題がなければ、Confirmをクリックします。
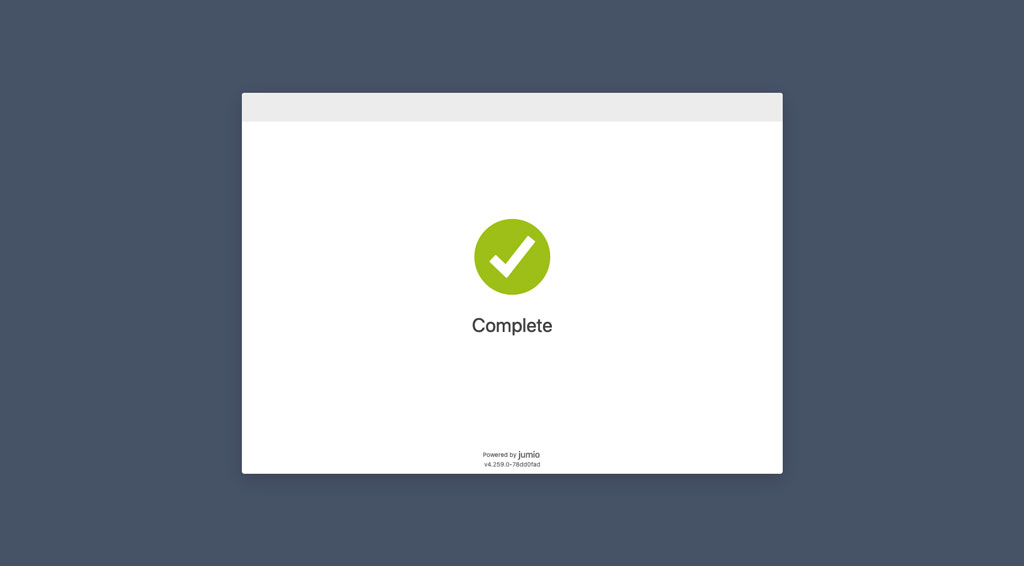
住所証明書のアップロード完了
アップロードが完了すると、Completeとメッセージが表示されます。ブラウザを閉じます。
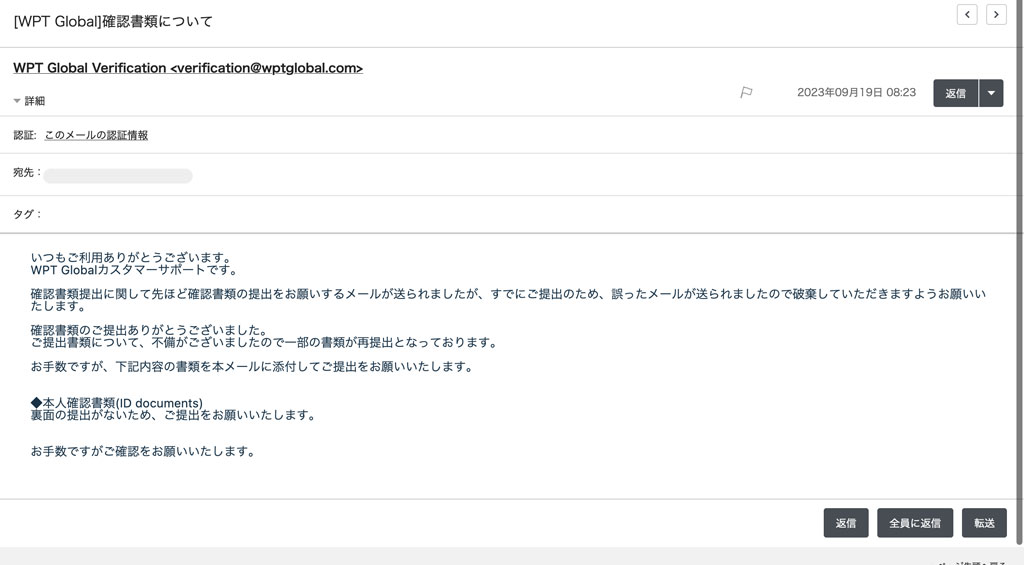
運転免許証の裏面の提出
運転免許証を選択した場合、表面と裏面の両方の提出が必要となりますが、手順に沿って行った場合は裏面を提出できません。メールにて運転免許証の裏面の提出が必要であると届きます。メールに運転免許証の裏面を添付してメッセージを返信します。
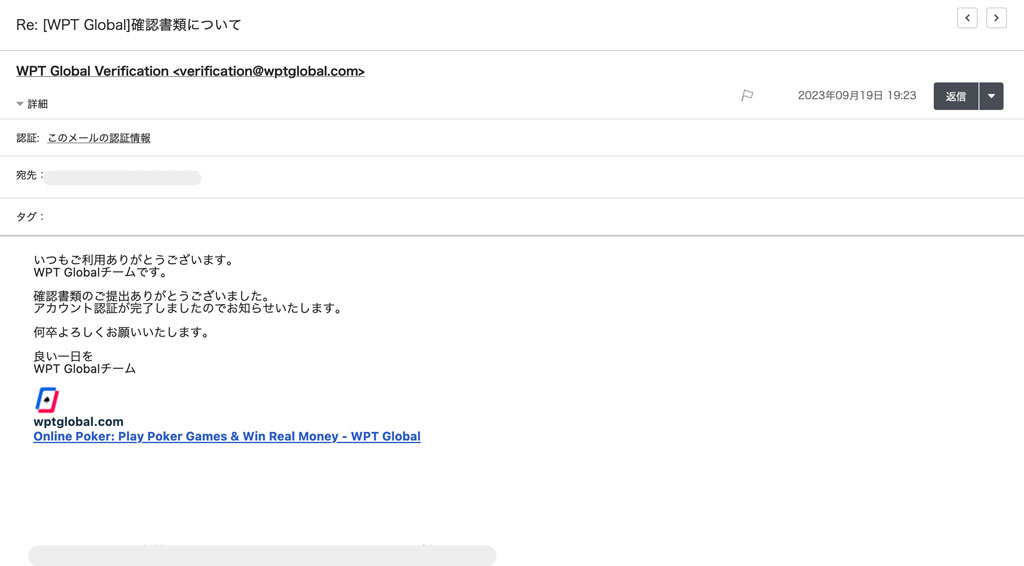
アカウント認証の完了
問題なく確認が終わると、アカウント認証が完了したとメールが届きます。これで本人確認(KYC)は完了です。